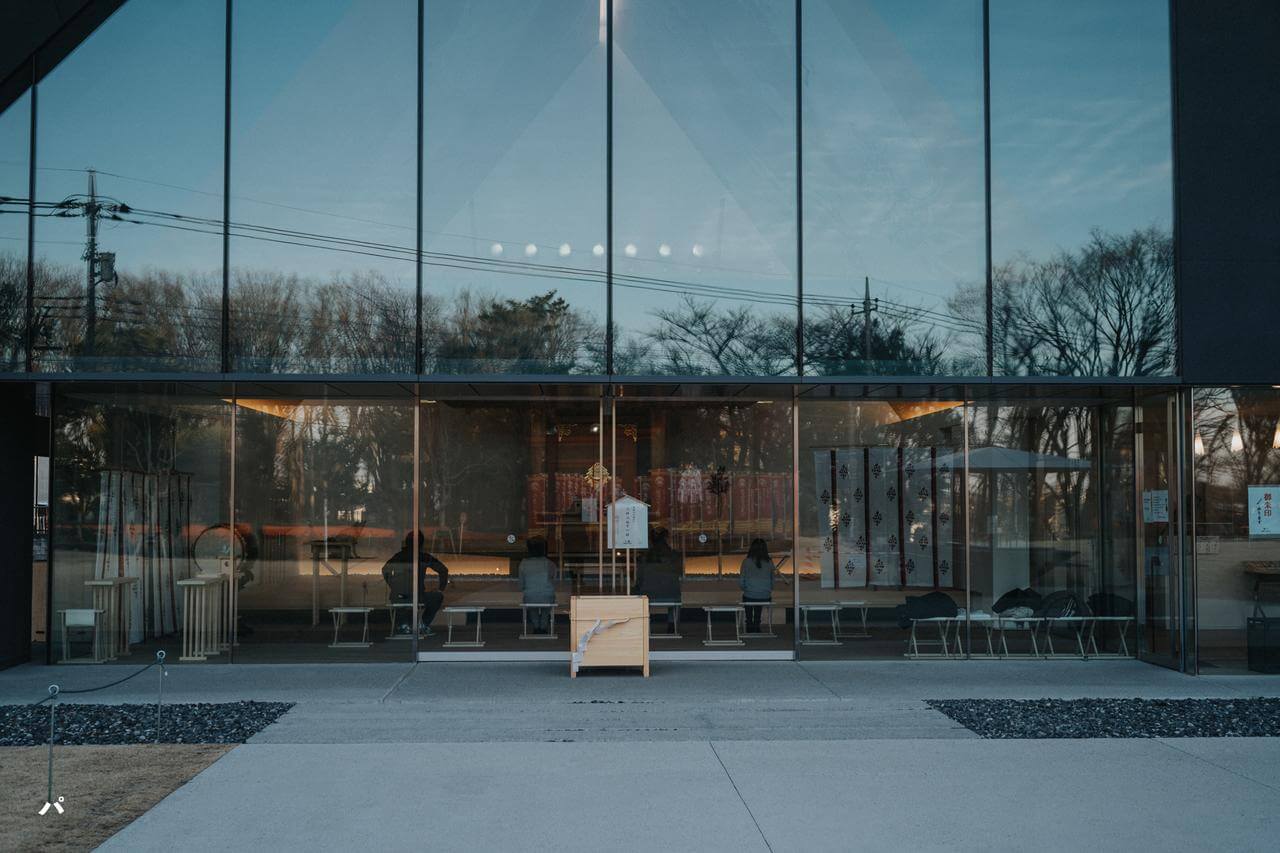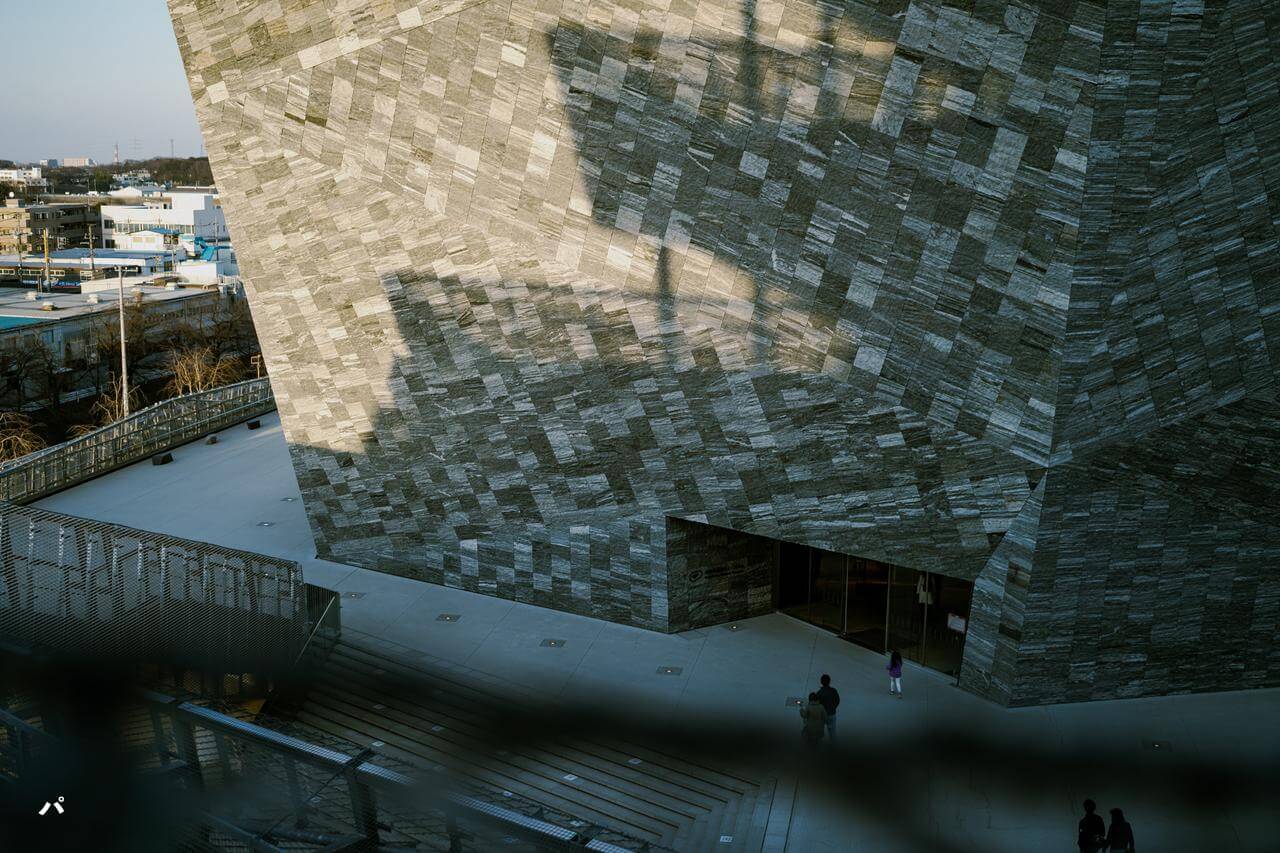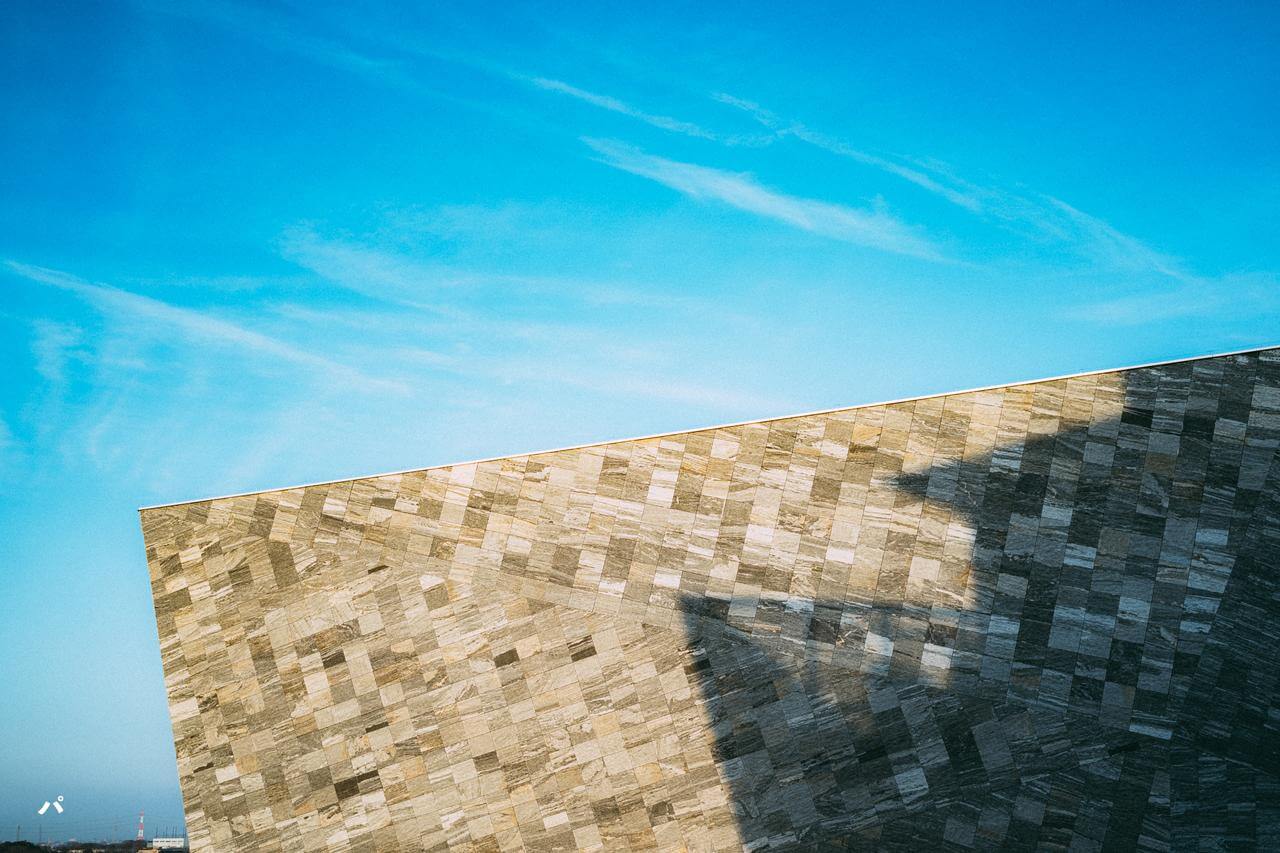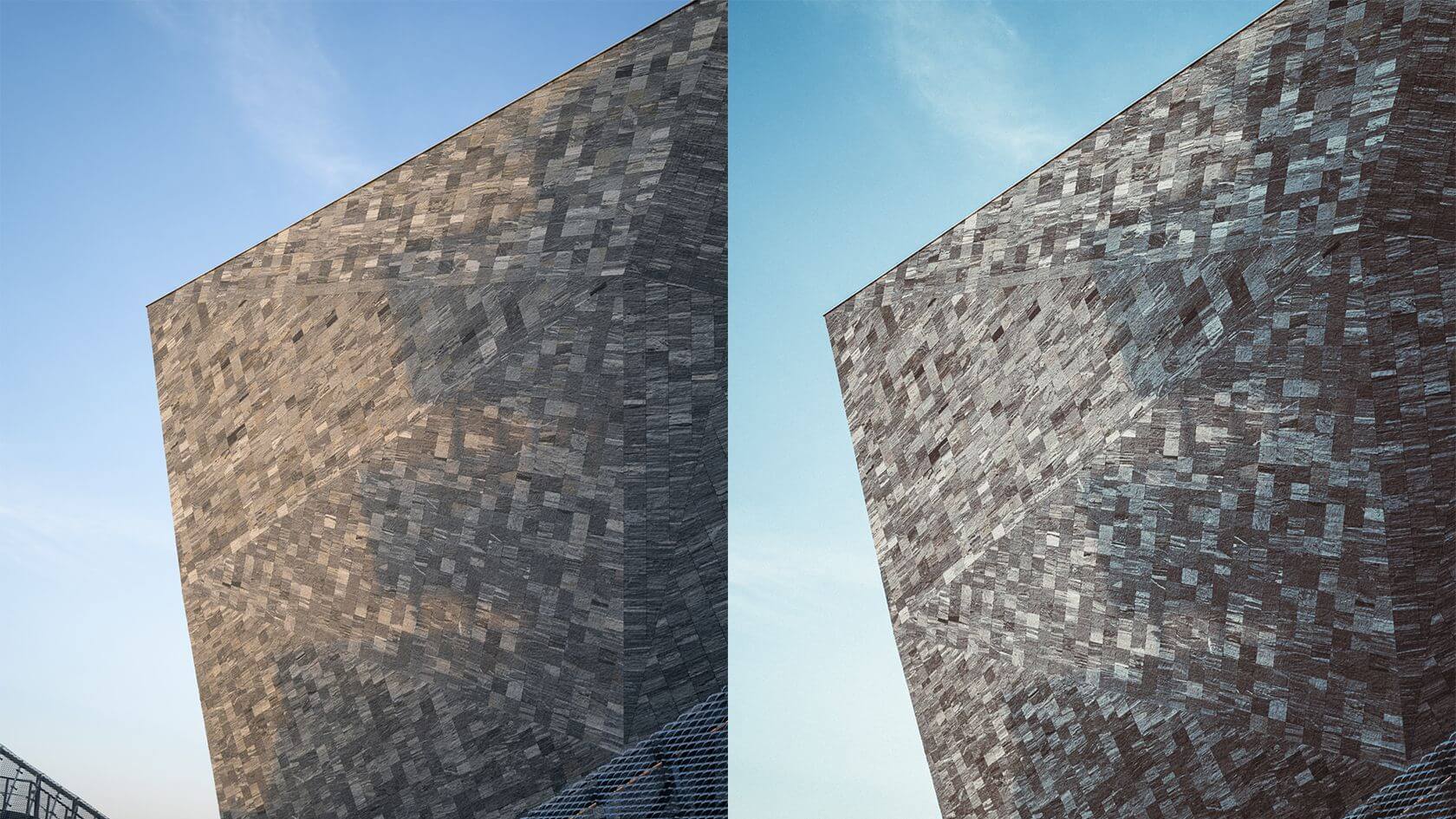
写真の勉強をしていたときにいつも思っていたこと
Lightroomのレタッチ設定が載ってない
色々な本を読んでいると、撮影時のカメラセッティングやライティングは載っているものの、レタッチの設定が載っていないことが多々ありました。
これは僕の撮影が少々特殊なのが関係しているのですが、撮って出しがボロボロのときにどうにかレタッチで取り戻す、ということを何度もしてきました。(良いことだとは言えませんが)
カメラの勉強中の人や、趣味で写真を撮っている人の、極一部、稀有な人々の参考になればと思い、レタッチ作業を公開してみようと思います。
大前提として、写真の仕上がりに正解があるとは思っていません。撮影者によって、編集者によっていろんな仕上がりになるのが写真の面白いところだと考えています。
僕が僕なりに良いなと思う写真であって、これをこうするのが正しい、というわけではないです。僕が良いと思う写真であることが大事なのです。
ざっくり目次です
撮影設定と撮って出し(RAW現像)
基本設定
自分が思い描いていた写真へ近付けていく
まとめ
撮影設定と撮って出し(RAW現像)
カメラで撮った写真をLightroomに取り込んでいきます。Build Smart Previewにはチェックを入れましょう、最初に時間がかかりますが編集時が重たくなりにくいです。
今回使用するのは、角川武蔵野ミュージアムの写真です。
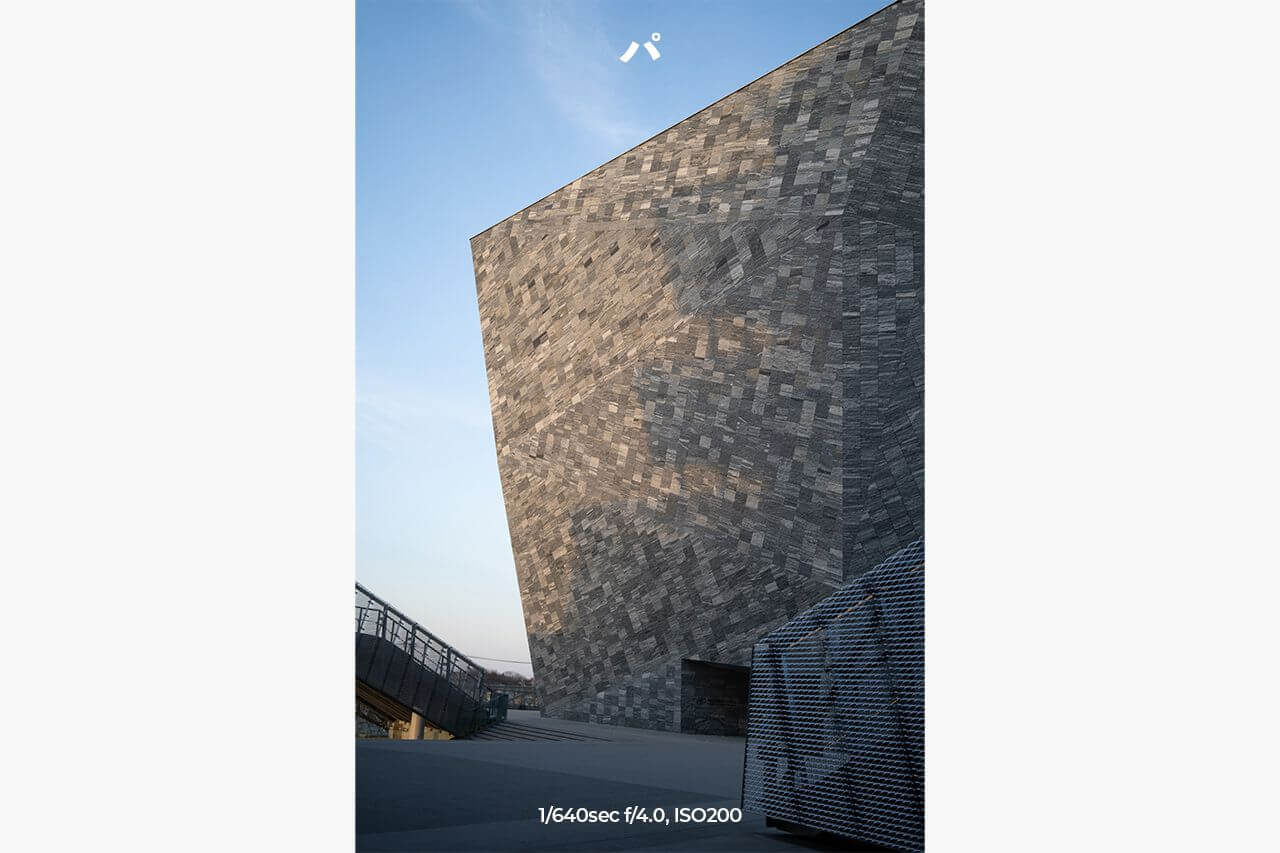
撮影カメラはSONYのa7iii, レンズはCarl ZeissのBatis2/40です。小さくて気軽に持ち運べて、画質も素晴らしいセットで撮影に向かいました。
他の人の作例も見ず事前情報を知らずで現地に行きましたら、建物がデカすぎて40mmじゃ収まらない事態となりました。離れるのも面倒なので、気に入ったところを切り抜くことにしたわけです。
基本的に写真を撮るときは、僕の場合はレタッチ前提なので、やや暗めの設定で撮影します。カメラ本体の露出ダイヤルで-0.3~-1.0あたりに設定してカメラ側でISOを調整してもらったり、カメラのモニターに表示されるMM(メータードマニュアル)を見て暗めに撮影します。
レタッチするときに、暗所を引き上げるのは画質が崩れにくいですが、明所は復元しにくいです。特に白飛びしてしまっているとRAWデータにも情報が残らなくなってしまいます。なので暗めに撮っています。
この写真の撮影時は、夕暮れ時で西日が強く、背景の空が明るくなりがちです。白飛びしない程度に、カメラの撮影設定を調整しております。
撮って出しの画像を見て思ったのは、ちょっと眠たい・せっかく目が細かい被写体なのにそれが目立ってない・曲がってる などなど。これらをレタッチで直していきます。
レタッチ前に最終的な絵をイメージしておくことも大事だと思います。今回は無機物な感じで冷たすぎないけど冷たい雰囲気、建造物の表面のコントラストが目立つようにする。クールな感じ。というイメージをしました。
個人的に、建造物の大きさをアピールしたかったので人が通るタイミングを待っていたのですが、全然人が通らない&人が避けていくので入れられなかったのが残念です。
基本設定
ひとまず、正規化といいますが、フラットな絵になるよう基本設定に変更を加えていきます。
まず最初に角度を調整して、ホワイトバランスを変更します。僕の経験上の印象ですが、SONYのカメラはマゼンタ(紫)寄りになる傾向だと思っていて、少々気になるのでTint(色合い)を少しグリーン寄りにし、夕日のおかげで全体的にイエローが強いので、Temp(色温度)を少しブルーに振りました。
暗めの設定で撮っているので、ひとまずExporsure(露出)とContrast(コントラスト)上げて、空のディティールをなるべく残したいのでHighlight(ハイライト)とWhite(白レベル)は下げ、建造物の影が濃すぎるのでShadow(シャドー)を上げて、Shadowを下げると最も黒いであろう箇所が薄くなりすぎてバランスが悪いのでBlackを下げます。
基本設定を編集した時点で、こんな感じになりました。
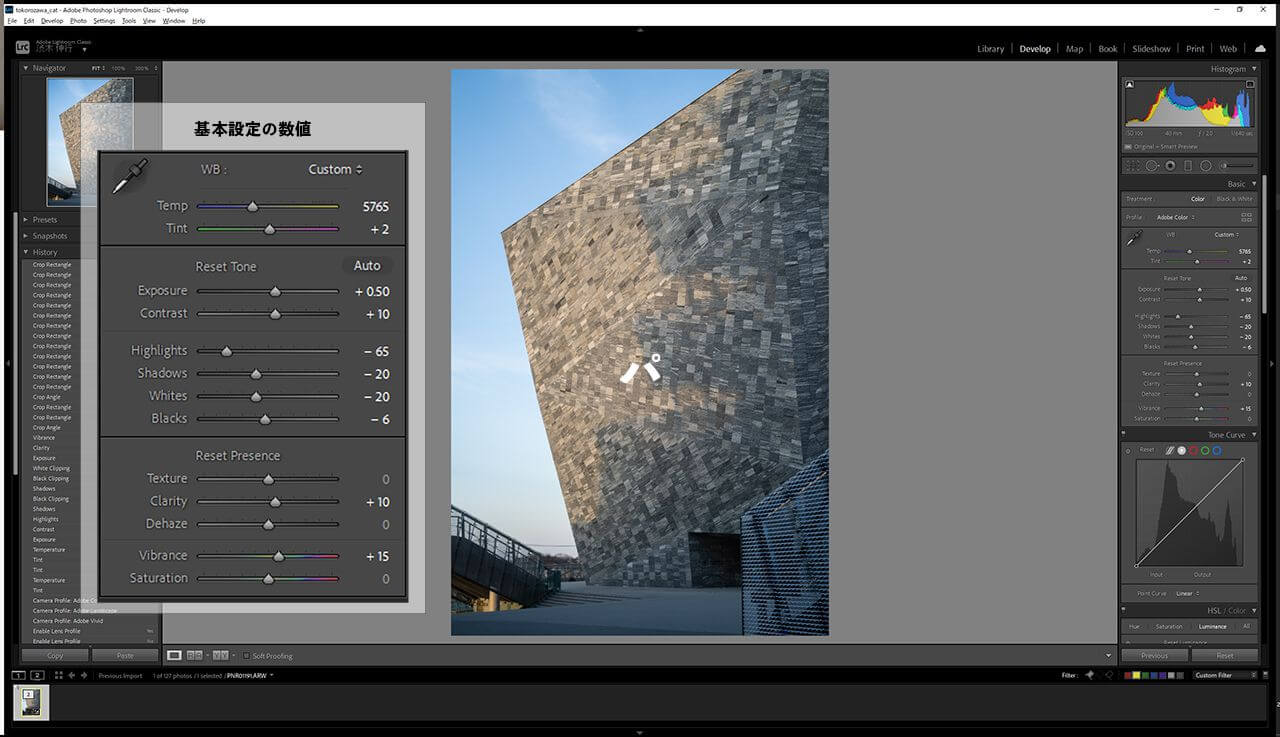
まだ全体的にもっさりしてる感じがあるので、解決するためにClarity(明瞭度)とVibrance(自然な彩度)を上げて、Sharpening(シャープ)の適用量を大胆に上げます。Sharpeningを上げすぎるとノイズが目立ったり、ギラギラしすぎるのでNoise Reduction(ノイズ軽減)を調整してちょうどいいところにしました。好みの問題だと思いますが、僕はビシバシしてるシャープな写りの写真が好きなので、こんな工程がよくあります。ビシバシ感増量のためにTexture(テクスチャ)とDehaze(かすみの除去)も少しだけ追加してます。
結果が以下のような感じです。
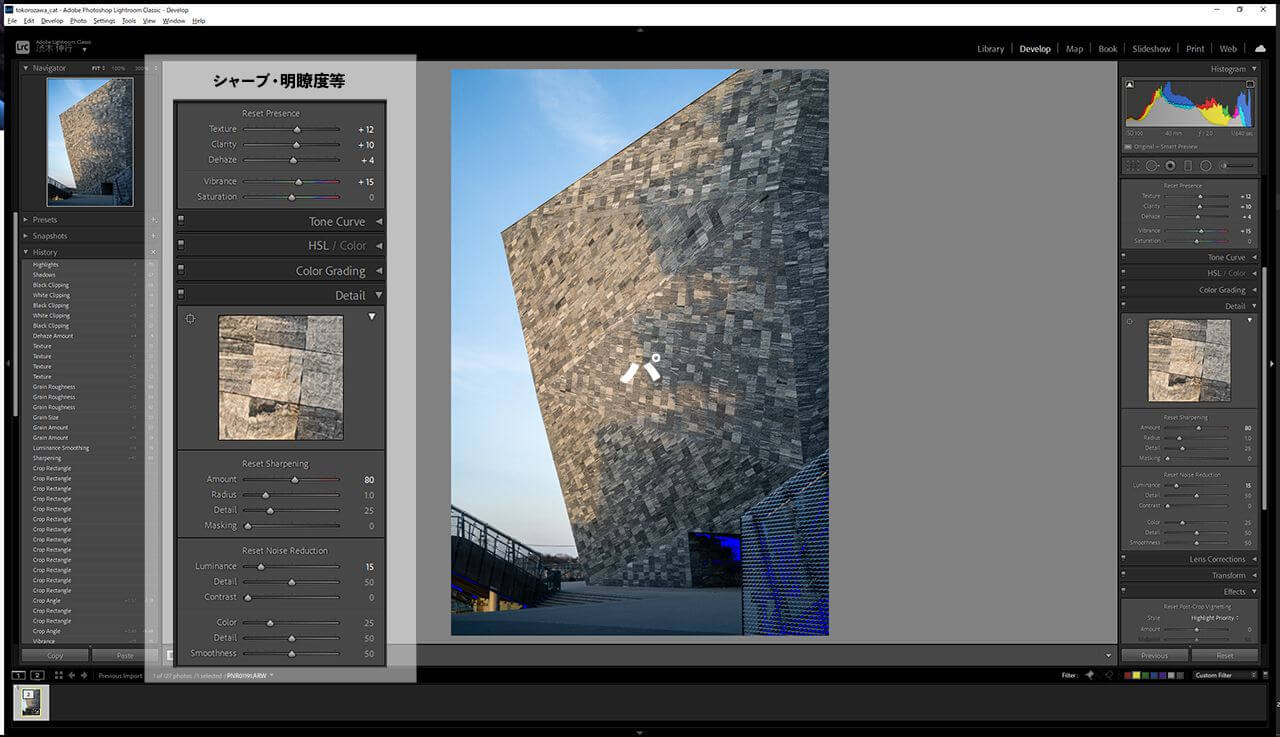
黒潰れ表示を消すの忘れたので青くなってます、右上のヒストグラムから黒潰れと白飛びを表示・非表示できて便利なので使ってみてください。
最初の撮って出しの画像と比べたら、だいぶよくなってきました。
業務では、フラットな写真を提出しますので、基本的にはここまで作業します。1撮影でこれを500枚分くらいやります。
そこからホームページの雰囲気に合わせたり、要望があると本格的にレタッチ作業をします。今回は趣味の撮影なので、自分好みな写真へ編集していくことにします。
自分が思い描いていた写真へ近付けていく
ここまでは単純に綺麗な写真になるよう、基本的な設定項目だけを変更して写真を編集してきました。
写真の雰囲気作りに重要なのはここからです、自分が考えている理想の写真に向けていろいろ数値を変更してみましょう。
まずは、トーンカーブを設定します。最近の僕個人の流行として、暗所を持ち上げるというのがあります。写真の中で真っ黒な部分が出すぎず、少し全体の明度を下げるとおしゃれな雰囲気になっていきます。更に無機物感を出したいので、Saturation(彩度)を大胆に下げます。
すると、こんな感じになってきました。
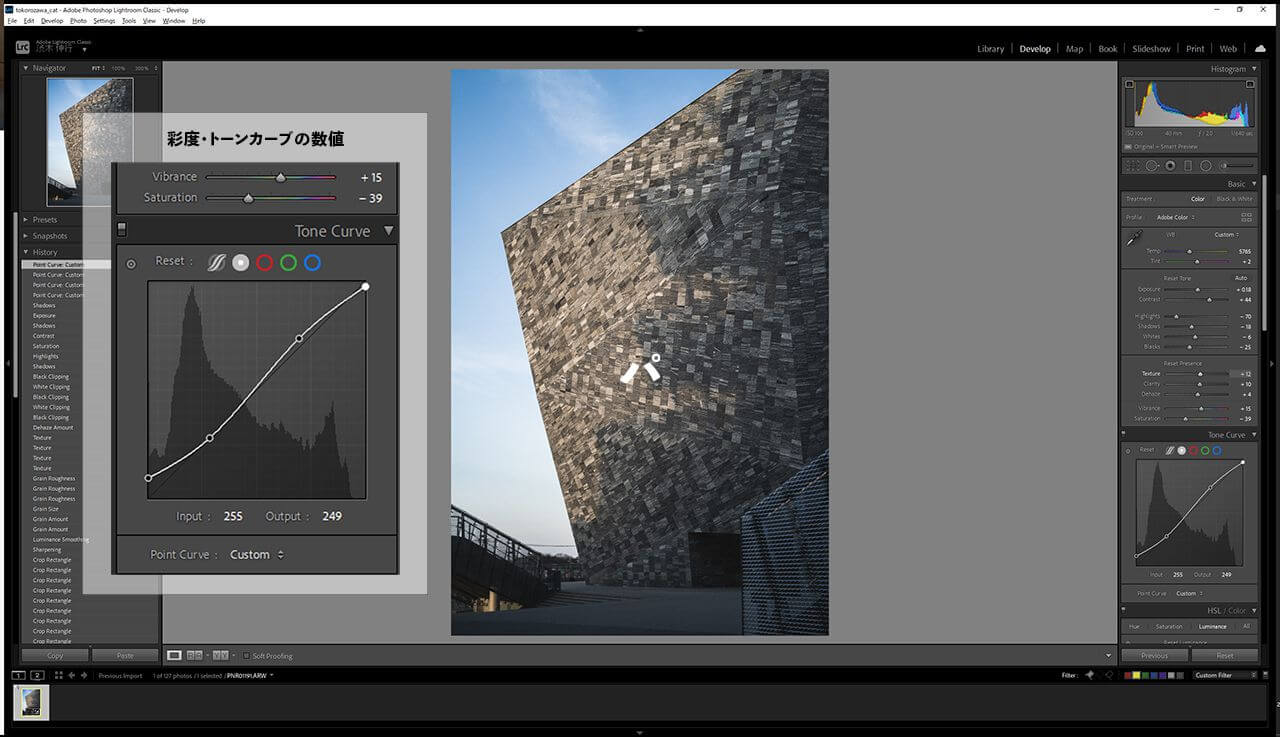
全体的に黒が薄まり、彩度も落ちてなんだかイメージ通りの仕上がりに近づいてきました。個人的には、彩度を下げたことで全体的に色味が弱まりすぎていると感じがし、ブルーとオレンジ・イエローあたりをもっと強調したいと思い、HSLを調整していきます。
HSLではHue(色相)・Saturation(彩度)・Luminance(輝度)を、各色ごとに編集することができます。今回は「ブルーは強く、オレンジ・イエロー系は残す、グリーン・マゼンタ系は弱く、赤みは減らす」が目的なので、以下のような設定になりました。
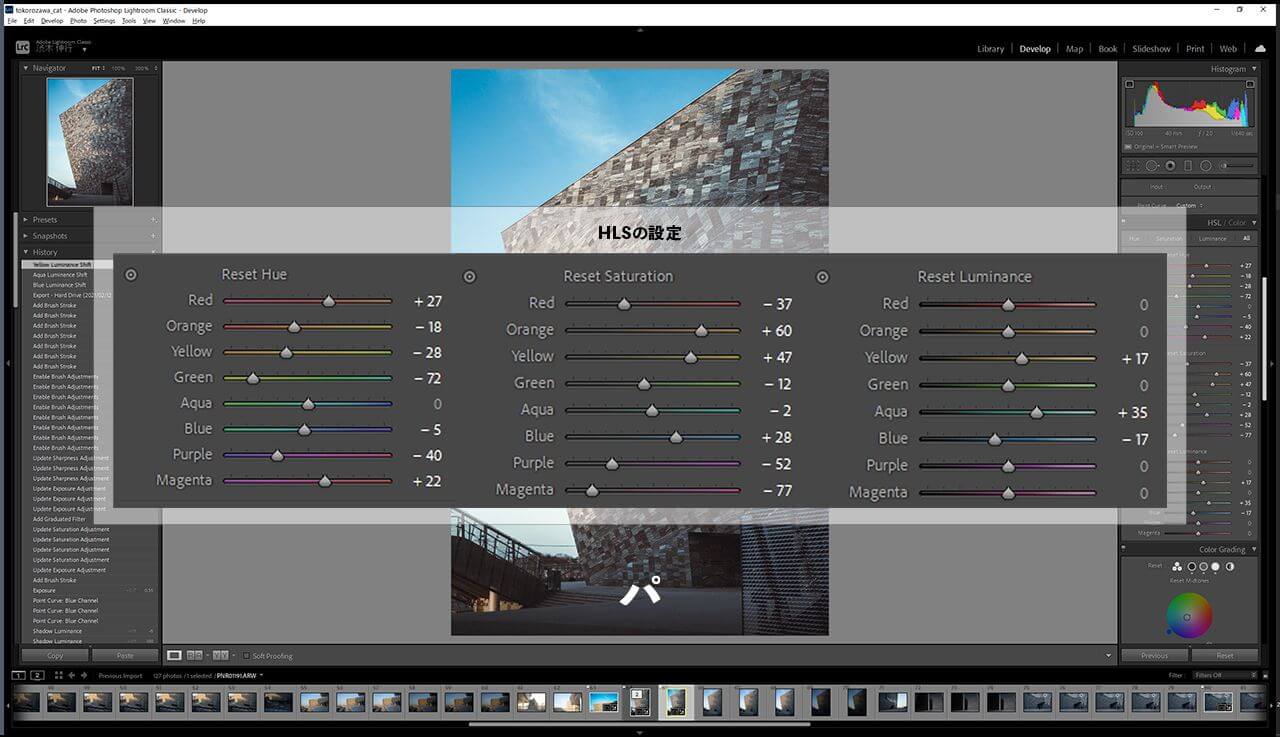
基本設定のカラーバランス(Tint/Temp)よりも、細かく色みを調整できるので、とても便利な機能です。屋内撮影で、外光が入りすぎて一部青すぎている箇所があったら、HSLで簡単に修正できてしまいます。便利。
全体的な絵はだいぶ気に入ってきたので、最後に演出てきな部分で、奥行き感を出すために写真下部から建造物まで、Graduated Filter(段階フィルター)で減光のグラデーションを入れます。
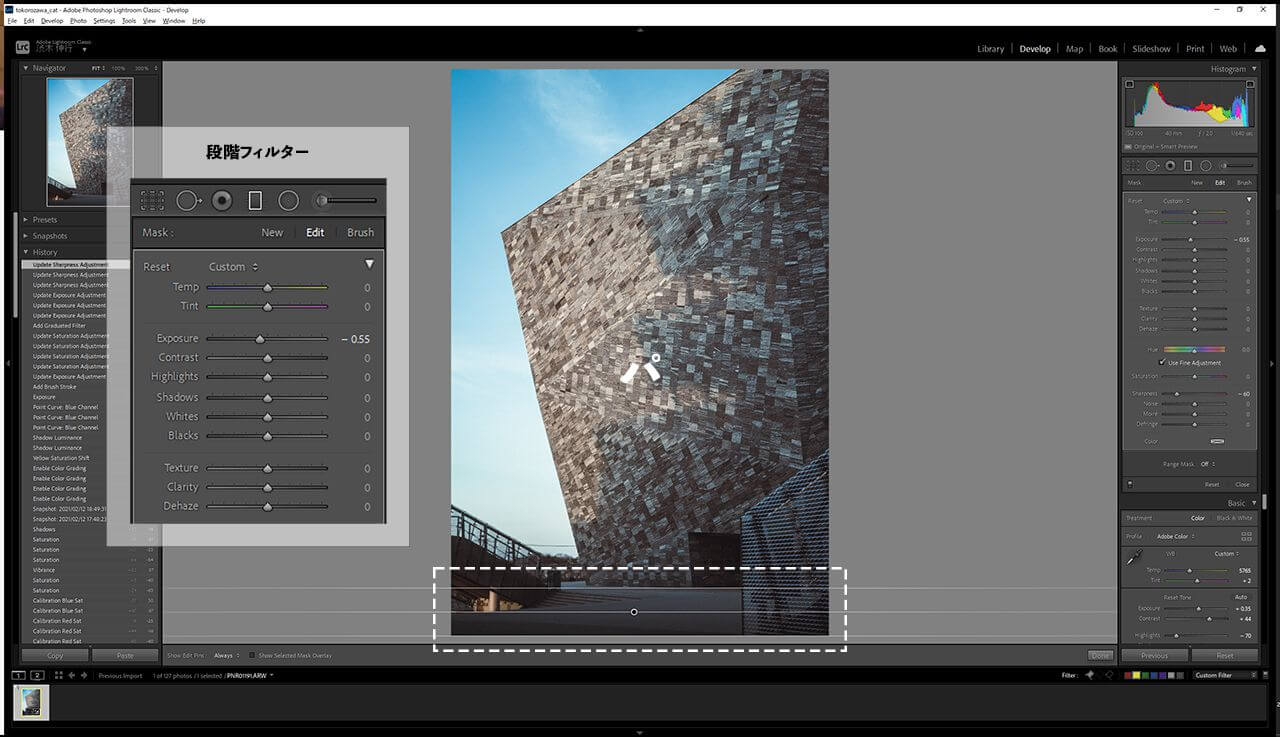
場所を指定して、Exporsure(露出)を下げるだけです。言われなければわからない程度の編集ですが、本人の気が済むのでやります。
そんなことをしていたら、今度は右下の階段部分がやたら青いのではないかと思い始めて、Adjustment Brush(補正ブラシツール)で階段部分を選択して、彩度を落としました。メインに見せたいモノ以外の彩度を落として、メインをより際立たせる・邪魔しないようにするためです。
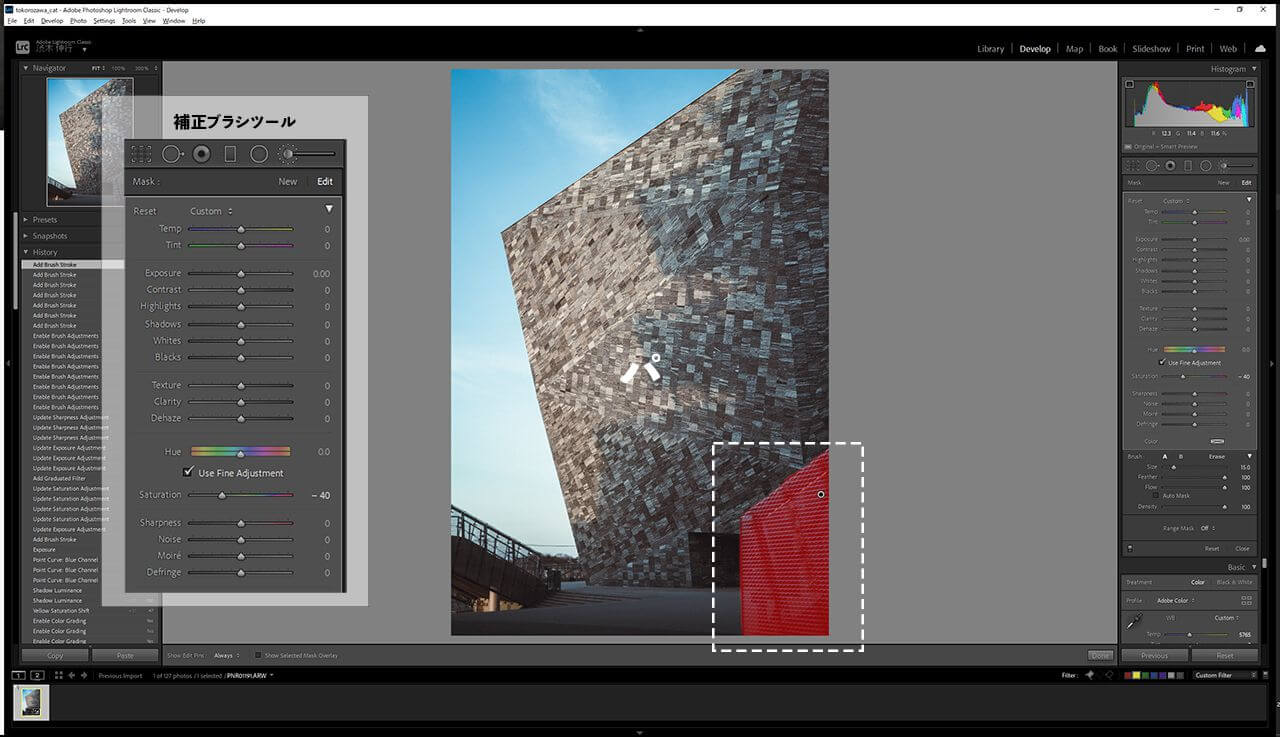
ここまで編集しましたら、一旦休憩しました。続けて編集していると目が慣れてしまって、よくわからなくなるので一回目を離してみましょう。
普段の撮影データをレタッチするときも、必ずそうしています。サボりではなく戦術的休憩です。
案の定、戻ったら色が濃すぎるな、と感じてしまい、Saturation(彩度)を下げて、完成としました。
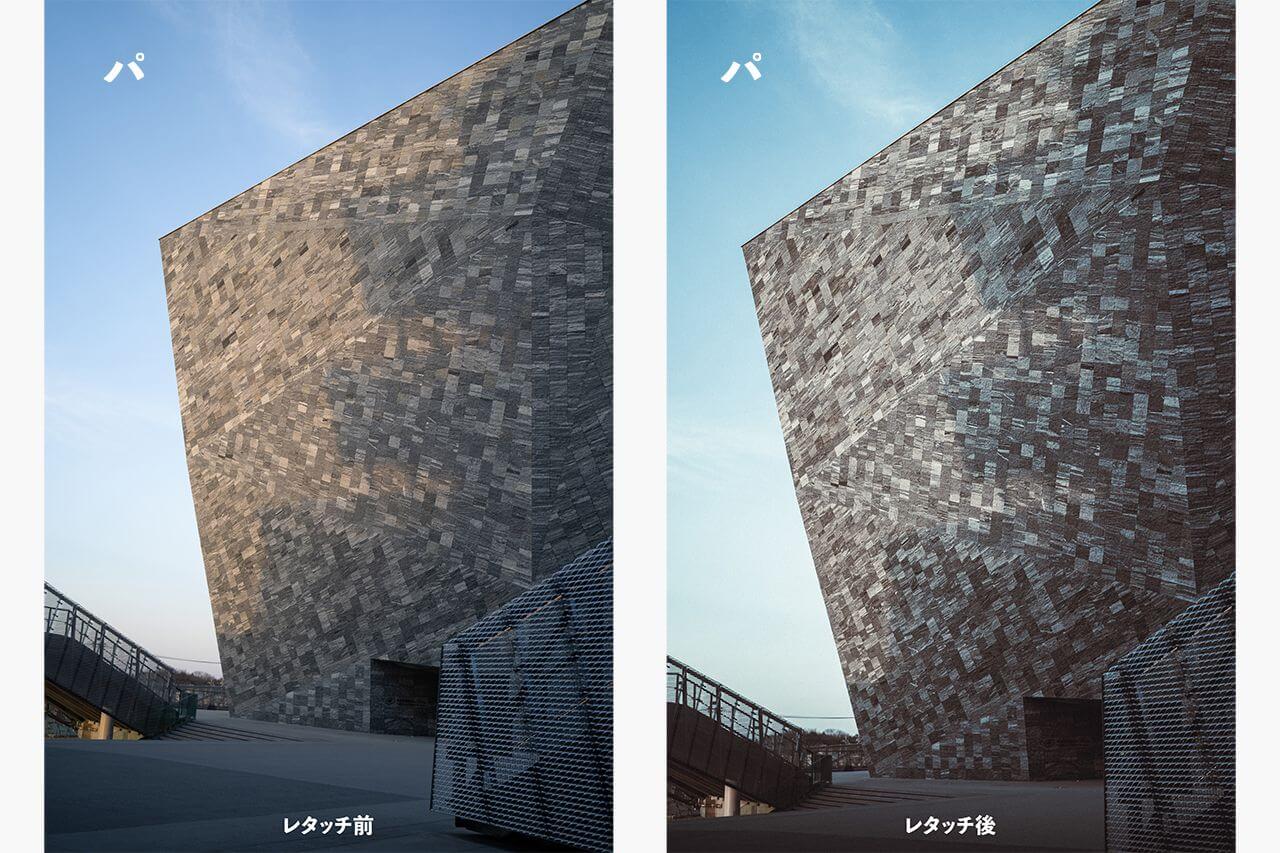
僕が見る分には、良いな!と思います。人に見られてなんぼですが、まずは自分が良いな!と思えるものができると、達成感もあって楽しいものです。
一生懸命細かく彩度を変更したのに、結局最後は大雑把に彩度を下げたり、レタッチしながらいろいろ試すのもまた一興です。
まとめ
何をしたら、どうなるか、をざっくり説明したく、今回の記事を作成しました。写真のレタッチってこんな感じなんだと少し伝わったら嬉しいです。
同じような写真にレタッチしたいと思ったら是非真似してみてください。それぞれの数値は調整が必要ですが、基本設定以外は近い値にすればなんとなく雰囲気は近いものに仕上がるはずです。
趣味で写真を撮る人や、カメラの勉強をしている人の役に立てたら、とても嬉しいです。また素材が撮れたら更新しようと思います。
では、この日に撮影した他の写真を連投してお別れです。角川武蔵野ミュージアム、迫力があって素敵でしたよ。中には入ってないですけど。